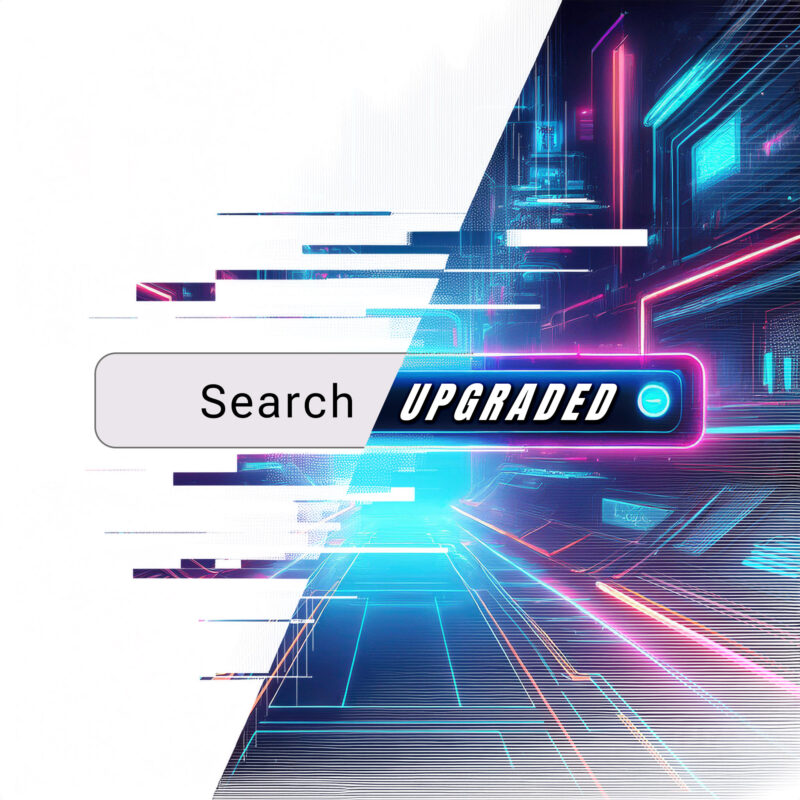
Let’s face it: the default WordPress search functionality is about as exciting as watching paint dry. Sure, it gets the job done, but in a world where users expect instant, relevant results served with a side of style, the vanilla search template just doesn’t cut it. So, how do we jazz it up? Get comfortable, because we’re about to turn that plain search bar into a powerhouse of user engagement!
Why Upgrade Your Search Experience?
Before we dive into the code, let’s chat about why you should care:
- Enhanced User Experience: A better search helps visitors find what they need quickly.
- Increased Engagement: Relevant results keep users on your site longer.
- Competitive Edge: Stand out from the crowd with a search that doesn’t feel like an afterthought.
In other words, upgrading your search is like giving your website a secret weapon—minus the evil plan.
Tip 1: Customize the Search Form
First impressions matter. The default search form is, well, default. Let’s give it some personality!
Code Example: Custom Search Form Template
Create a searchform.php file in your theme’s root directory with the following code:
<form role="search" method="get" class="search-form" action="<?php echo esc_url( home_url( '/' ) ); ?>">
<label>
<span class="screen-reader-text"><?php echo _x( 'Search for:', 'label', 'your-textdomain' ); ?></span>
<input type="search" class="search-field" placeholder="<?php echo esc_attr_x( 'Search …', 'placeholder', 'your-textdomain' ); ?>" value="<?php echo get_search_query(); ?>" name="s" minlength="3" required />
</label>
<button type="submit" class="search-submit">
<?php echo esc_html_x( 'Search', 'submit button', 'your-textdomain' ); ?>
</button>
</form>Why This Works:
- Accessibility: Proper labels and roles for screen readers.
- Customization: Easy to style with CSS classes.
Now, style away in your style.css file. Make that search form so good-looking, it might just break the internet (not literally, of course).
Tip 2: Limit Search Scope
By default, WordPress searches all post types. Sometimes, less is more.
Code Example: Search Only Posts
Add this snippet to your functions.php file:
function wpb_search_filter( $query ) {
if ( $query->is_search && !is_admin() ) {
$query->set( 'post_type', 'post' );
}
return $query;
}
add_filter( 'pre_get_posts', 'wpb_search_filter' );Explanation:
- $query->is_search: Checks if it’s a search query.
- !is_admin(): Ensures it doesn’t affect the admin dashboard.
- Search Only Pages: Change post_type to ‘page’.
Tip 3: Highlight Search Terms in Results
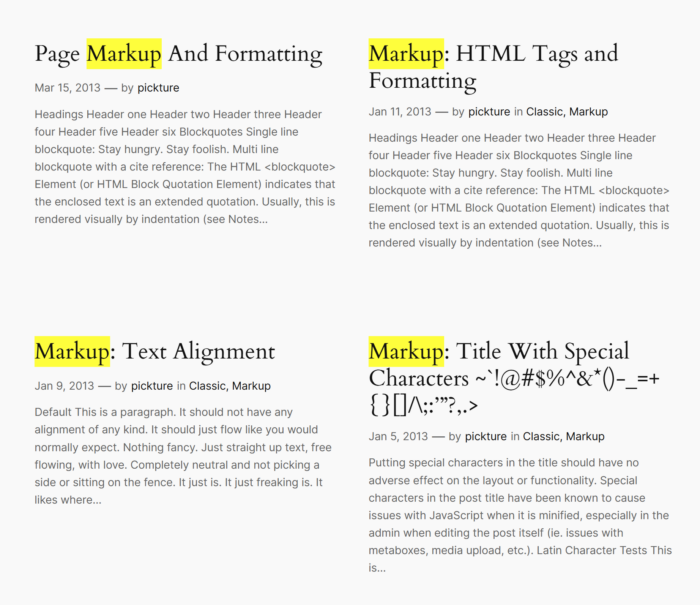
Help users see exactly where their search terms appear.
Code Example: Highlight Function
In your functions.php, add:
function highlight_search_terms( $text ) {
if ( is_search() ) {
$search_query = get_query_var( 's' );
$keys = array_map( 'preg_quote', explode( ' ', $search_query ) );
$regex = '/(' . implode( '|', $keys ) . ')/iu';
$text = preg_replace( $regex, '<span class="search-highlight">function highlight_search_terms( $text ) {
if ( is_search() ) {
$search_query = get_query_var( 's' );
$keys = array_map( 'preg_quote', explode( ' ', $search_query ) );
$regex = '/(' . implode( '|', $keys ) . ')/iu';
$text = preg_replace( $regex, '<span class="search-highlight">\0</span>', $text );
}
return $text;
}
add_filter( 'the_excerpt', 'highlight_search_terms' );
add_filter( 'the_title', 'highlight_search_terms' );
</span>', $text );
}
return $text;
}
add_filter( 'the_excerpt', 'highlight_search_terms' );
add_filter( 'the_title', 'highlight_search_terms' );Add to your style.css:
.search-highlight {
background-color: yellow;
}Note: Adjust the highlight color to match your theme. We wouldn’t want any fashion disasters!
Tip 4: Implement AJAX Search for Instant Results
Because waiting for a page reload is so 2005.
Code Example: AJAX Search Implementation
Step 1: Enqueue Scripts
In functions.php:
function enqueue_ajax_search_scripts() {
wp_enqueue_script( 'ajax-search', get_template_directory_uri() . '/js/ajax-search.js', array( 'jquery' ), null, true );
wp_localize_script( 'ajax-search', 'ajax_search_params', array(
'ajax_url' => admin_url( 'admin-ajax.php' ),
) );
}
add_action( 'wp_enqueue_scripts', 'enqueue_ajax_search_scripts' );Step 2: Create JavaScript File
Create ajax-search.js in your theme’s js directory:
jQuery(document).ready(function($) {
$('.search-field').on('keyup', function() {
var searchTerm = $(this).val();
$.ajax({
url: ajax_search_params.ajax_url,
type: 'post',
data: {
action: 'ajax_search',
search_term: searchTerm
},
success: function(response) {
$('.search-results').html(response);
}
});
});
});Step 3: Handle AJAX Request
In functions.php:
function ajax_search_handler() {
$search_term = sanitize_text_field( $_POST['search_term'] );
$args = array(
's' => $search_term,
'posts_per_page' => 5,
);
$search_query = new WP_Query( $args );
if ( $search_query->have_posts() ) {
echo '<ul>';
while ( $search_query->have_posts() ) {
$search_query->the_post();
echo '<li><a href="' . get_permalink() . '">' . get_the_title() . '</a></li>';
}
echo '</ul>';
} else {
echo '<p>No results found</p>';
}
wp_die();
}
add_action( 'wp_ajax_nopriv_ajax_search', 'ajax_search_handler' );
add_action( 'wp_ajax_ajax_search', 'ajax_search_handler' );Step 4: Update Search Form
Ensure your search form has a container for results:
<div class="search-results"></div>Caution: This is a basic implementation. For production sites, consider security and performance optimizations. Or, you know, keep an eye out for any rogue search terms trying to crash the party.
Tip 5: Sort Search Results by Relevance
Make sure the most relevant content surfaces first.
Code Example: Relevance Sorting
In functions.php:
function search_by_relevance( $search, $wp_query ) {
global $wpdb;
if ( ! $wp_query->is_search || ! $wp_query->is_main_query() ) {
return $search;
}
$search_terms = get_query_var( 's' );
$search = '';
$search = " AND (";
$search_words = explode( ' ', $search_terms );
$i = 0;
foreach ( $search_words as $word ) {
$search_word = esc_sql( $wpdb->esc_like( $word ) );
if ( $i > 0 ) {
$search .= " AND ";
}
$search .= "(($wpdb->posts.post_title LIKE '%$search_word%') OR ($wpdb->posts.post_content LIKE '%$search_word%'))";
$i++;
}
$search .= ')';
return $search;
}
add_filter( 'posts_search', 'search_by_relevance', 10, 2 );This tells WordPress to prioritize posts where the search term appears in the title or content.
Tip 6: Add a No Results Found Message
Avoid the awkward silence when no results are found.
Code Example: Custom No Results Template
In your search.php template, add:
<?php if ( have_posts() ) : ?>
<!-- Your loop code here -->
<?php else : ?>
<h2><?php esc_html_e( 'Nothing Found', 'your-textdomain' ); ?></h2>
<p><?php esc_html_e( 'Sorry, but nothing matched your search terms. Please try again with different keywords.', 'your-textdomain' ); ?></p>
<?php get_search_form(); ?>
<?php endif; ?>Because even when there’s nothing to show, you can still show you care.
Enhancing your WordPress search doesn’t require a magic wand—just a bit of code and a sprinkle of creativity. With these seek-rets of search, you’re well on your way to providing an exceptional user experience.
